Posts are reflected as Recent Updates on the homepage of the site. They are also listed in an ‘All Updates’ or ‘Building Updates’ page.
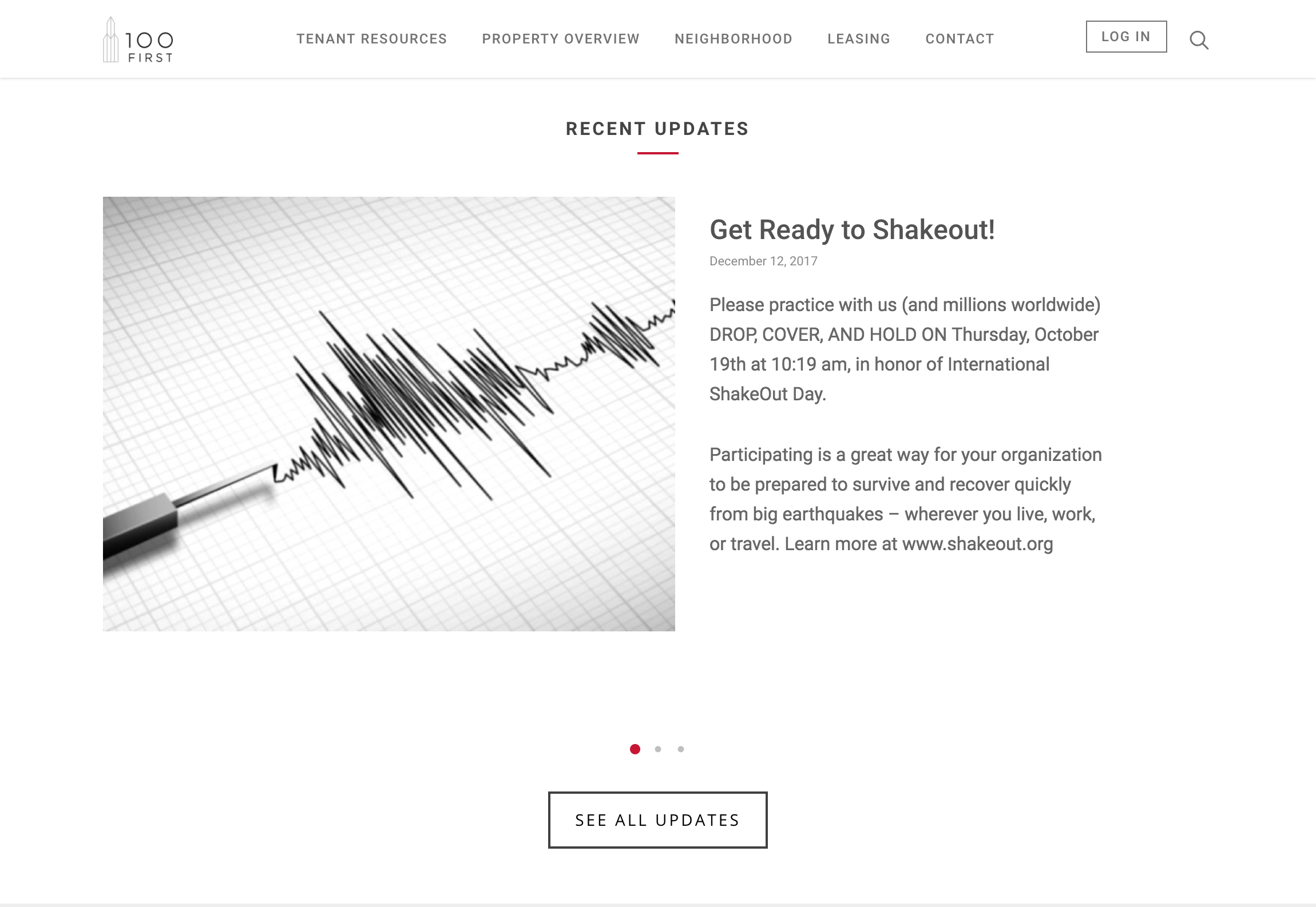
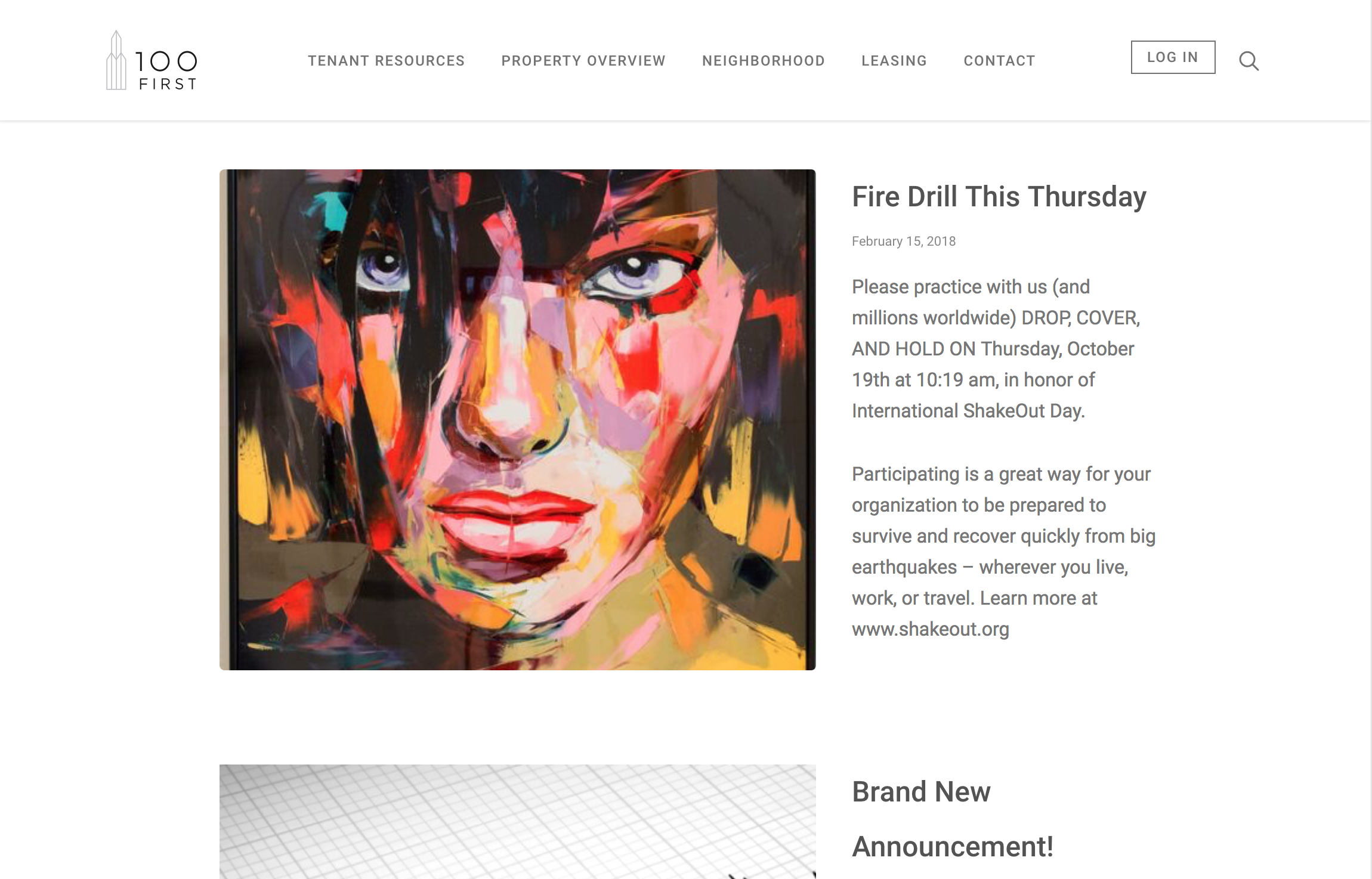
Creating Posts
To add or begin editing a post, click on the Posts link in the sidebar. This will bring up the All Posts screen. Select the post you would like to edit/update or click on Add New in the sidebar to create a new post.
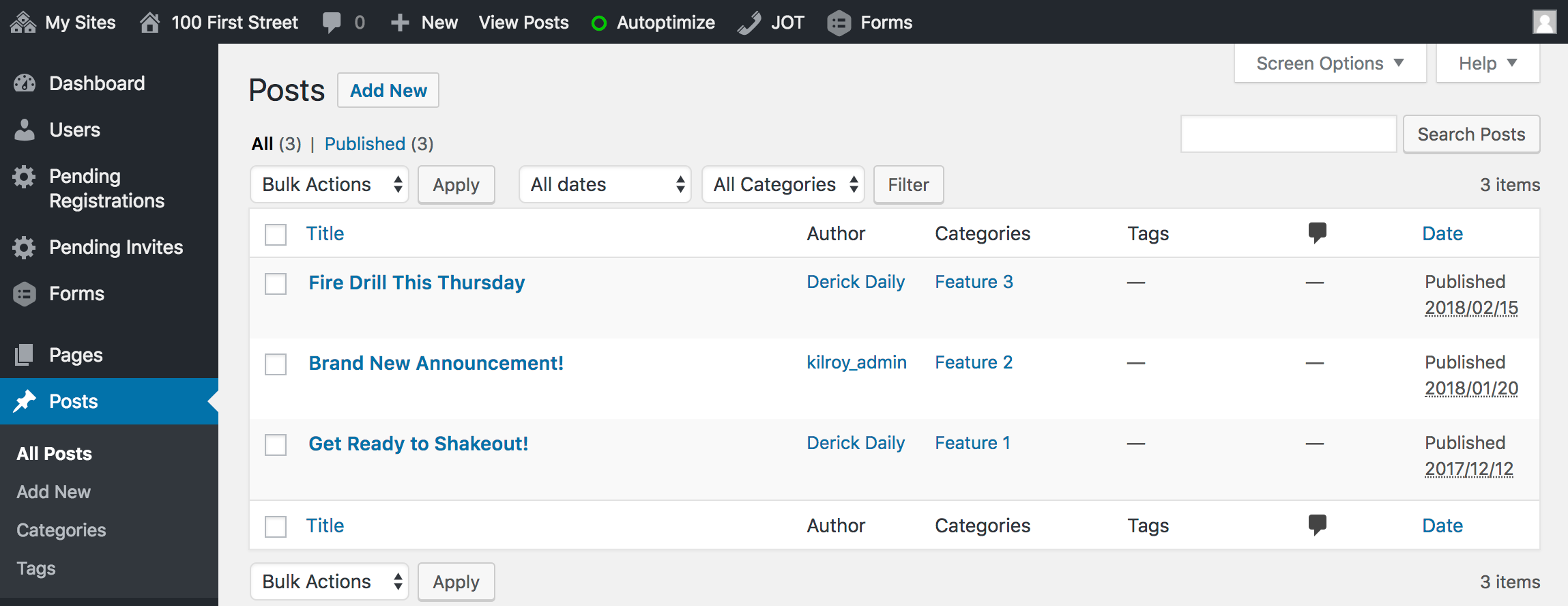
Add New
To add a new Post, click on Add New in the sidebar or at the top of the All Posts page.
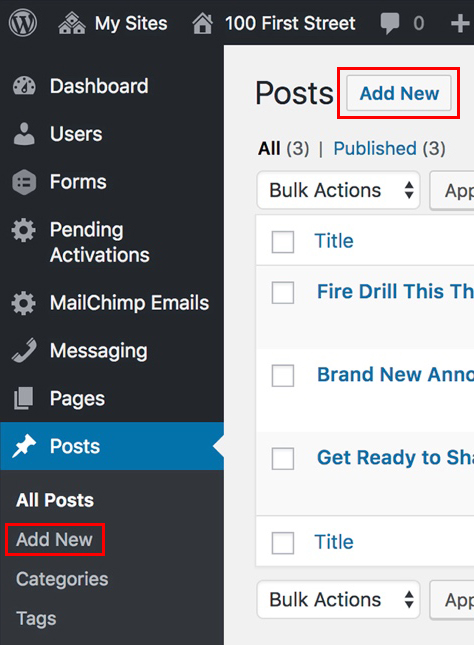
This will bring up a Blank Post page. Add text to the dialogue box and give it a title where it says Enter Title Here at the top of the section.
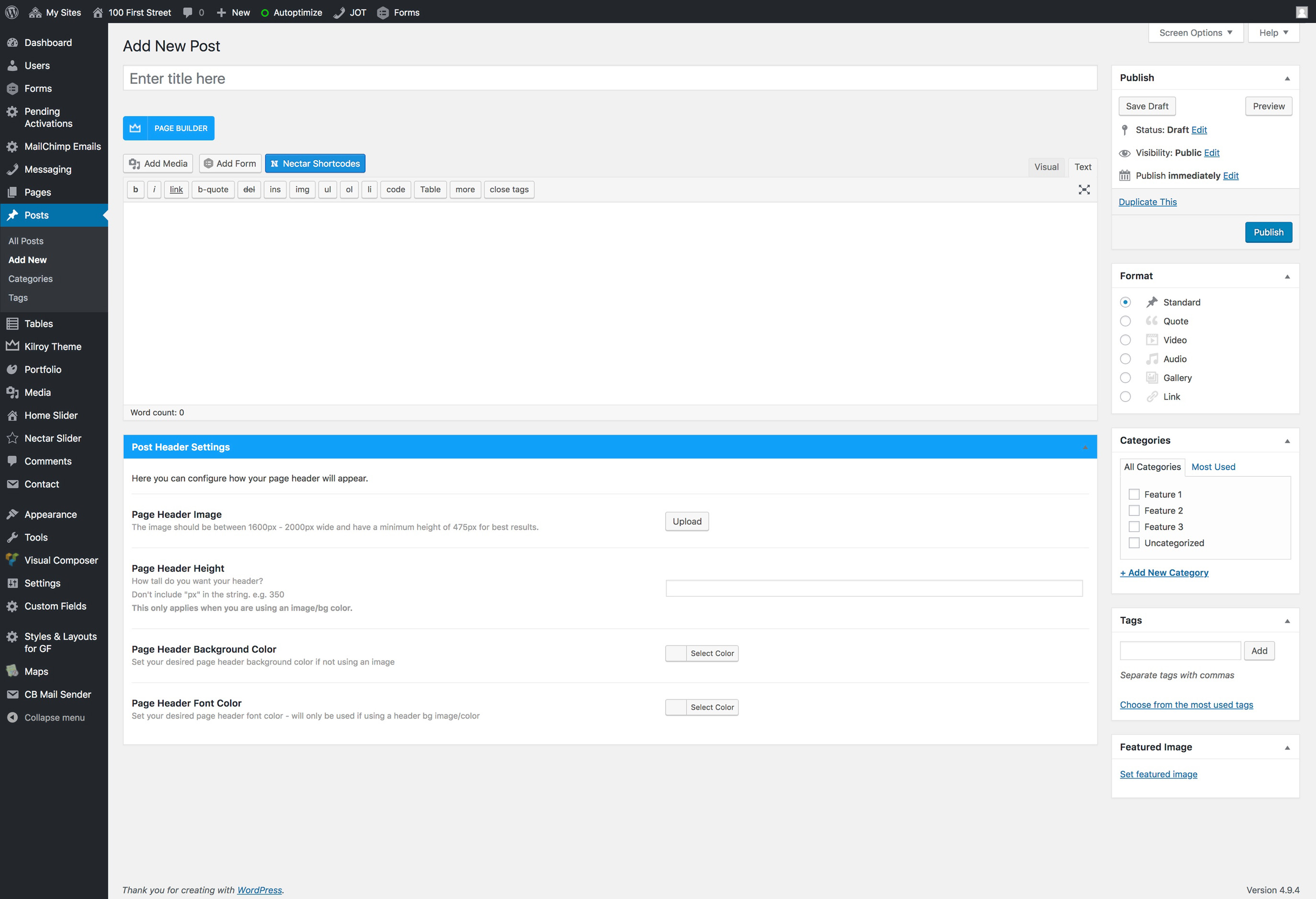
Once the text is completed, scroll down to the Categories section on the far right. Select the Category you have set up for this Post (e.g., Feature or Uncategorized).
If you select the Feature category it will include the post on the homepage.
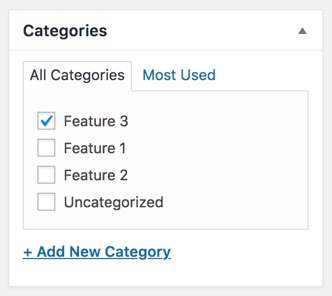
Editing Text
After selecting the Post you would like to edit, click into the text box to begin editing. Here you are able to edit the text, change the size and alignment, or make it bold or italic. To create a link, click on the chain symbol in the tool bar above the text box. Once you are satisfied with the text, click on Update at the top right to save all changes. If you would like to see how the changes will look on the site without saving them, click on Preview Changes.
Note that posts in Kilroy Managed Property Websites do not reside in a single page, but are reflected either in the main posts carousel or the full posts list.
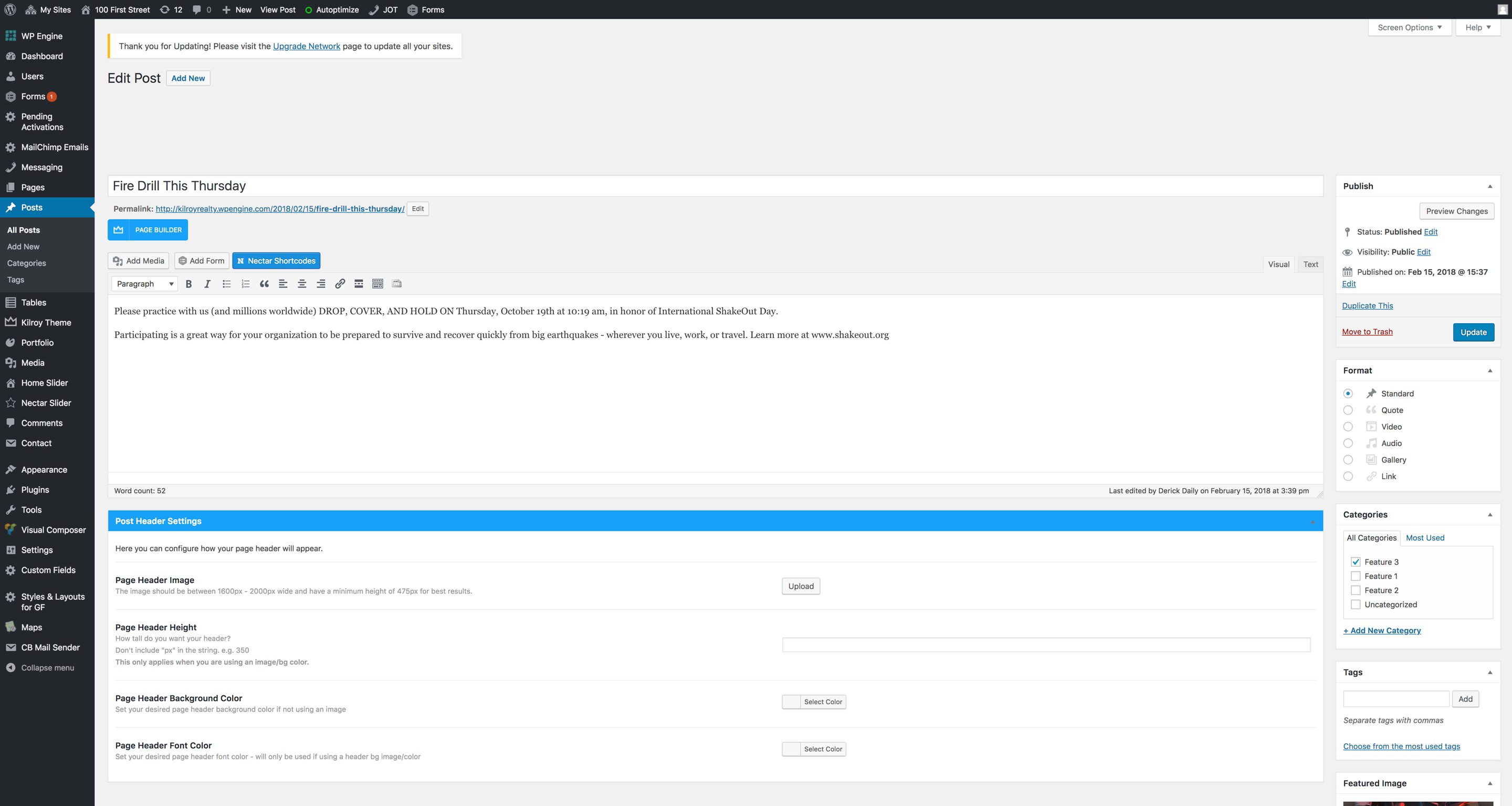
Editing / Adding Featured Image
Featured Images (also sometimes called Post Thumbnails) are images that represent an individual Post. To add or edit a feature image scroll down to the Featured Image section on the far right of the Post page you are editing.
If the Featured Image is not set yet, it will appear as a link saying Set Featured Image. Click the image or link to edit.
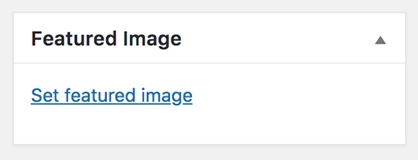
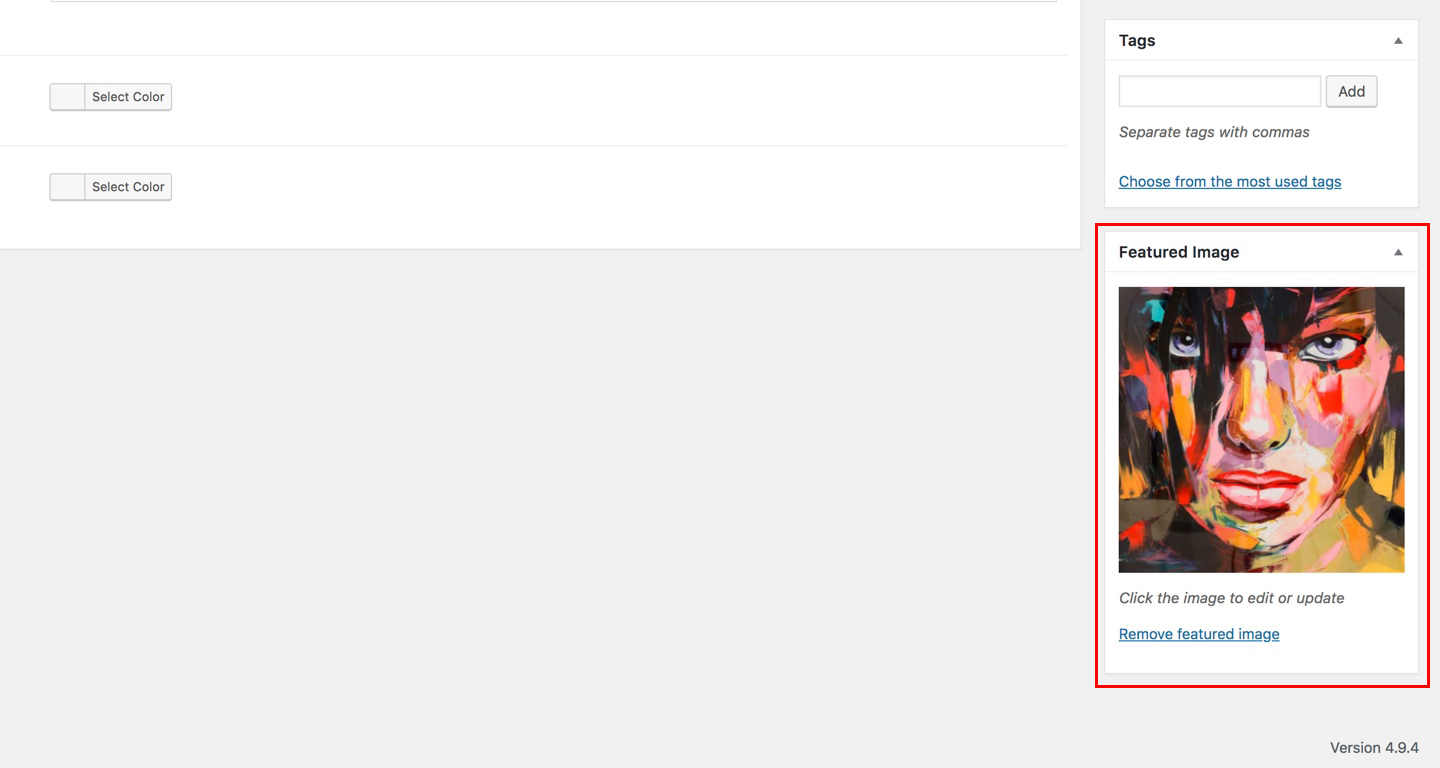
This will bring up the Set Featured Image screen. Select the image you would like to use and then click Set Featured Image.
The image should be 625 x 465 px (see Image Guide for details.) The image will then be added or updated.
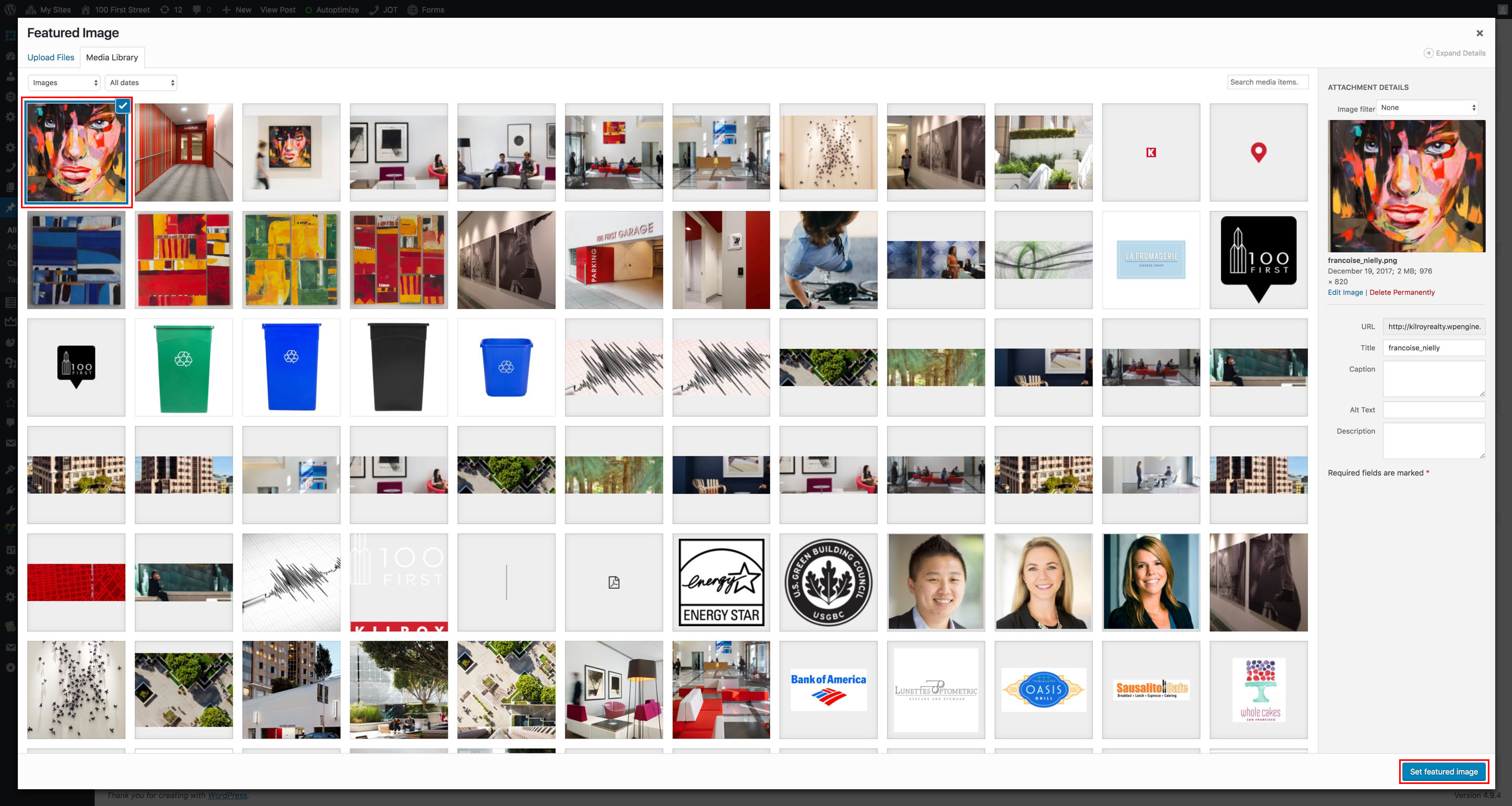
Once the text and Featured Image are set and you have chosen the proper category for the Post, click Update in the top right of the page or in the scroll bar. If you would like to preview the changes without saving, click Preview Changes in the top right or Preview in the scroll bar.
