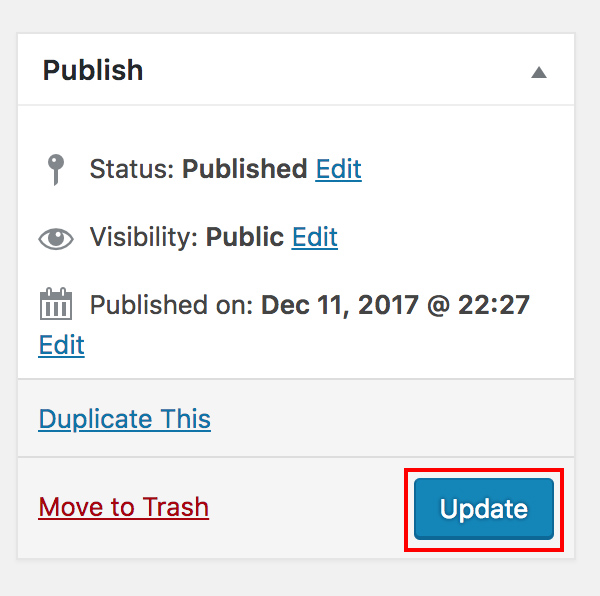Carousels allow for content to be displayed as a slider that scrolls through various images in one place. They can be edited and added to, but should not be created without vendor consultation.
Nectar Slider
To begin editing a carousel, click on the Nectar Slider link in the sidebar. This will bring up the All Slides screen. This list is an index of all the slides on the site. There will be a one to one correlation between this list and the slides featured on the site. Choose Add New to add a new slide, or hover over the slide you would like to edit/update, and select Edit.
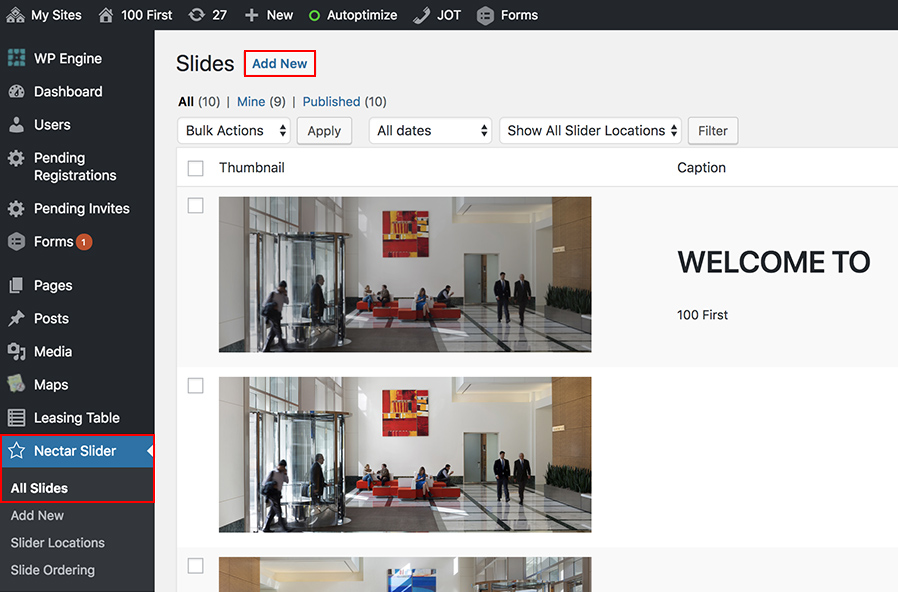
Adding and Editing Slides
Content management for Slides is done in the Edit Slides page (note: if you are adding a new slide, this page will be called Add New Slide.) This is where you add or edit images on the slides and point the slides to the correct Slider Location, i.e. the carousel you would like to add to or edit. You can also add or edit captions on this page.
Adding a Carousel Image
To add an image to the slide first make sure that Image Background is selected, then click Upload and drag and drop an image into the following screen. You can also select an existing image from the Media Library. If you are updating an existing image, simply select Remove Upload and follow the above steps. Images should follow the same dimensions as the Hero image, 1440 x 600 (see Image Guide for details.)
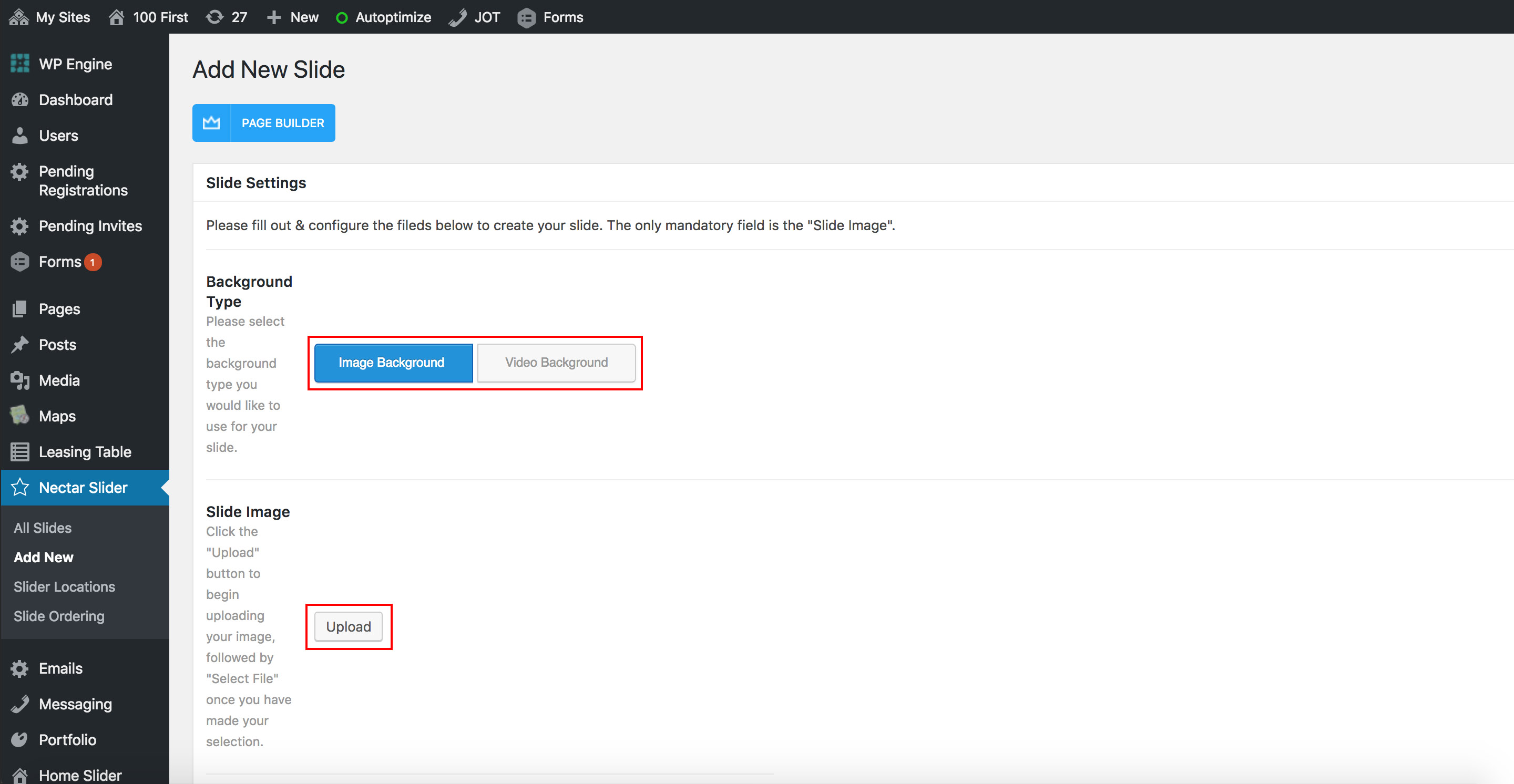
To ensure your carousel image displays properly scroll down to the Slide Content Alignment section and select Centered under Horizontal Alignment and Middle under Vertical Alignment.

Editing Captions
To add or edit a caption scroll down the page to the Caption section and fill in the text boxes. You can also add a Heading above the caption. To ensure the caption displays properly over your image, select Light (over dark pictures) or Dark (over light pictures) in the Slide Font Color drop down menu.
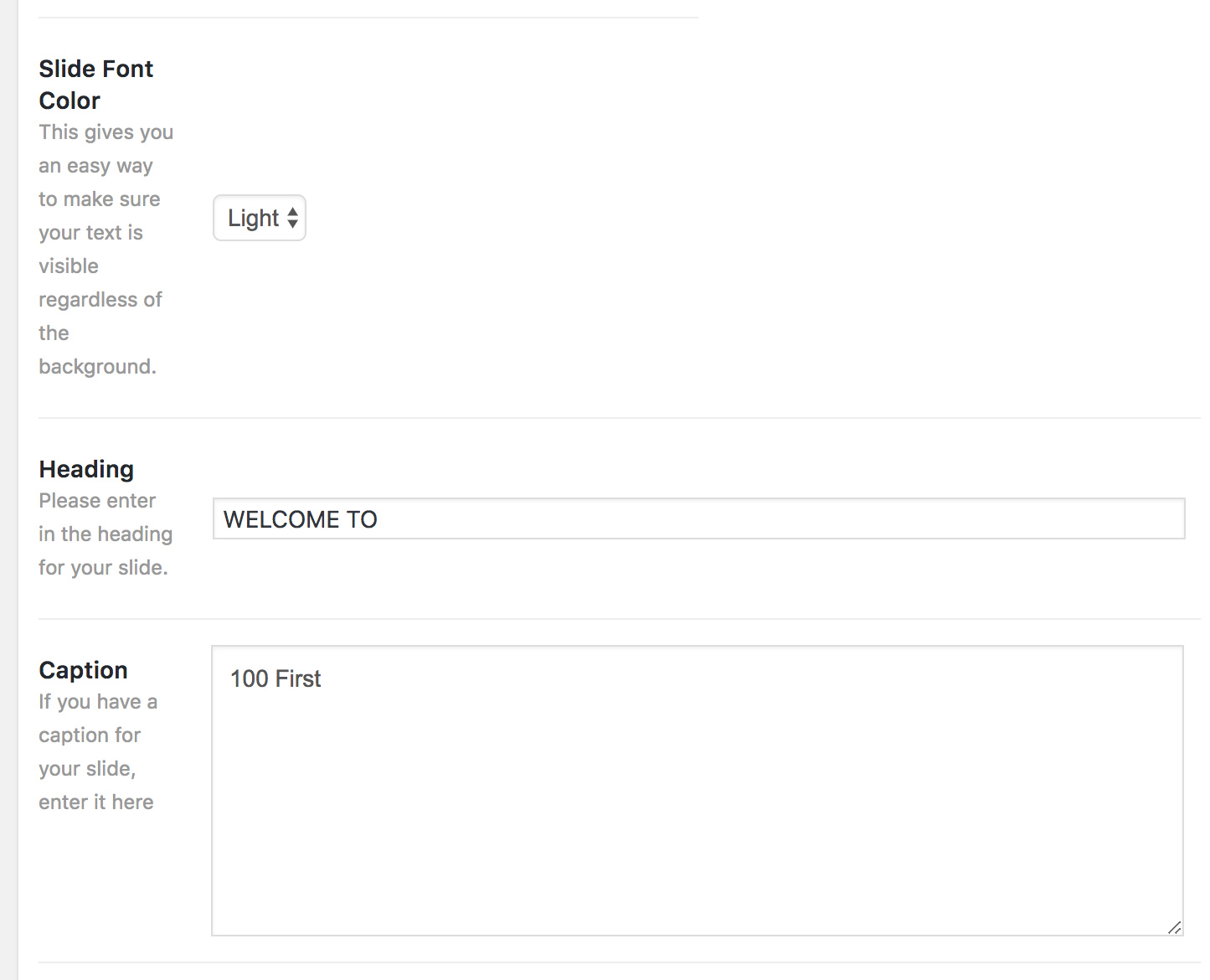
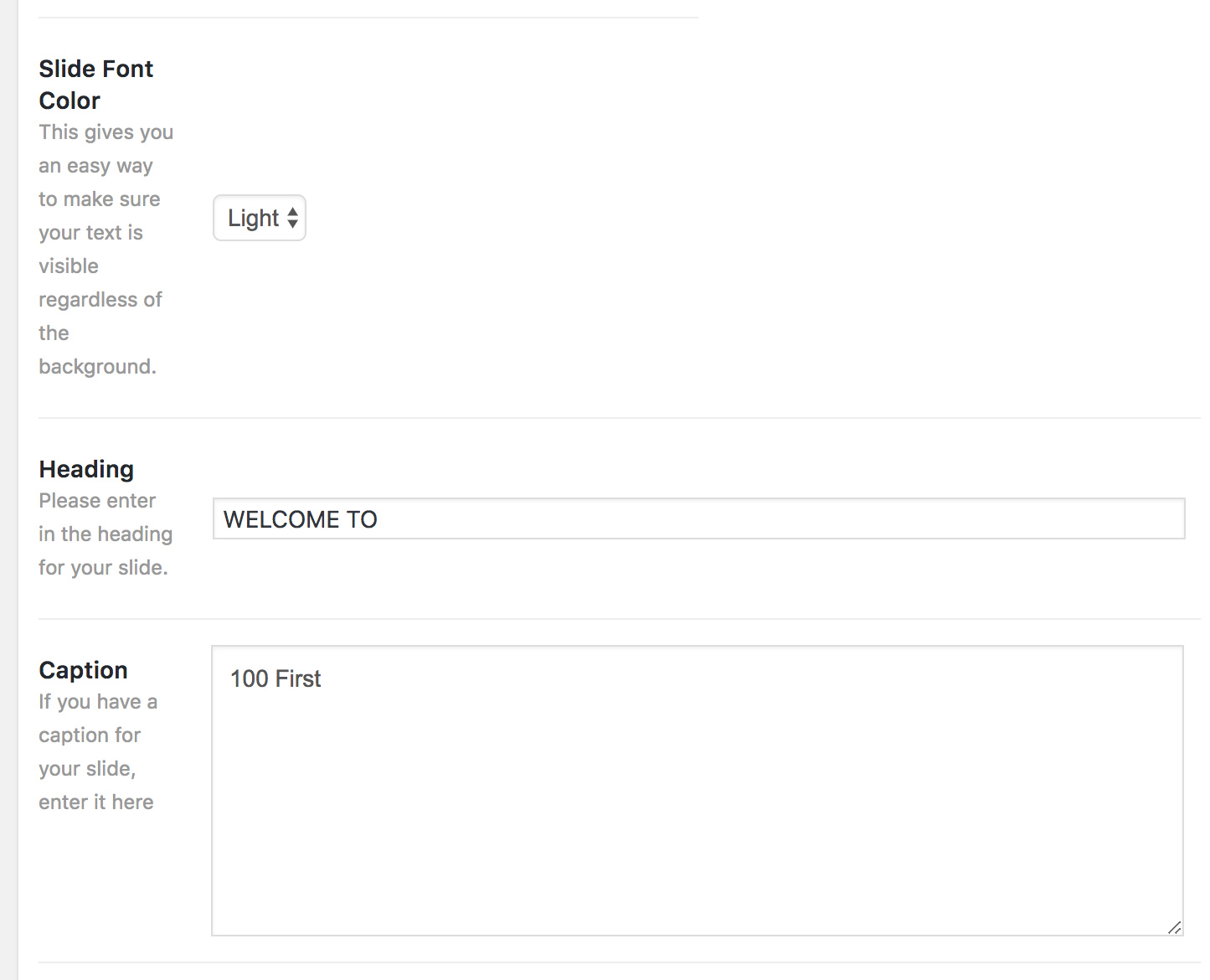
Editing Slider Locations
For the new or updated image to display in the proper place, you must point it to the right carousel. In the top right area of the page there is a section called Slider Locations. This is where you select the carousel to which you want to add the image. For example, selecting home will put the image in the homepage hero carousel.
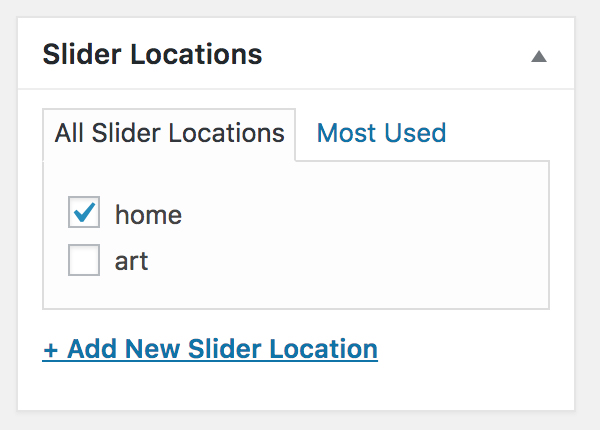
Editing Slide Ordering
If you would like to reorder the slides you have added or updated, click on Slide Ordering in the sidebar under the Nectar Slider section. This will take you to the Sort Slides page. Click on the arrow on the far right to make the drop down menu appear and select the carousel you would like to reorder.
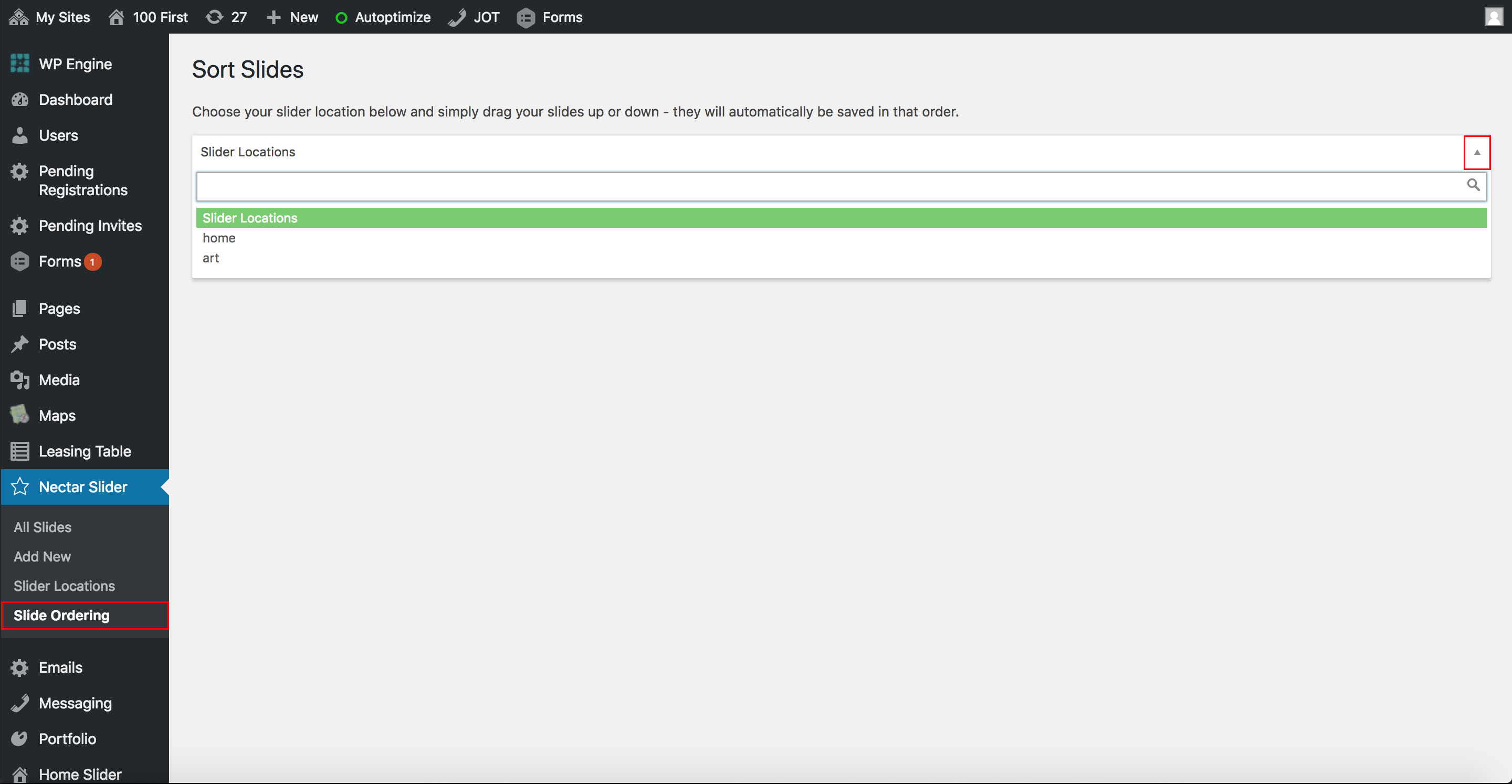
Once you are in the Sort Slides page for the carousel you would like to edit, simply click on the arrow cursor next to the slide you would like to move and drag it into position.
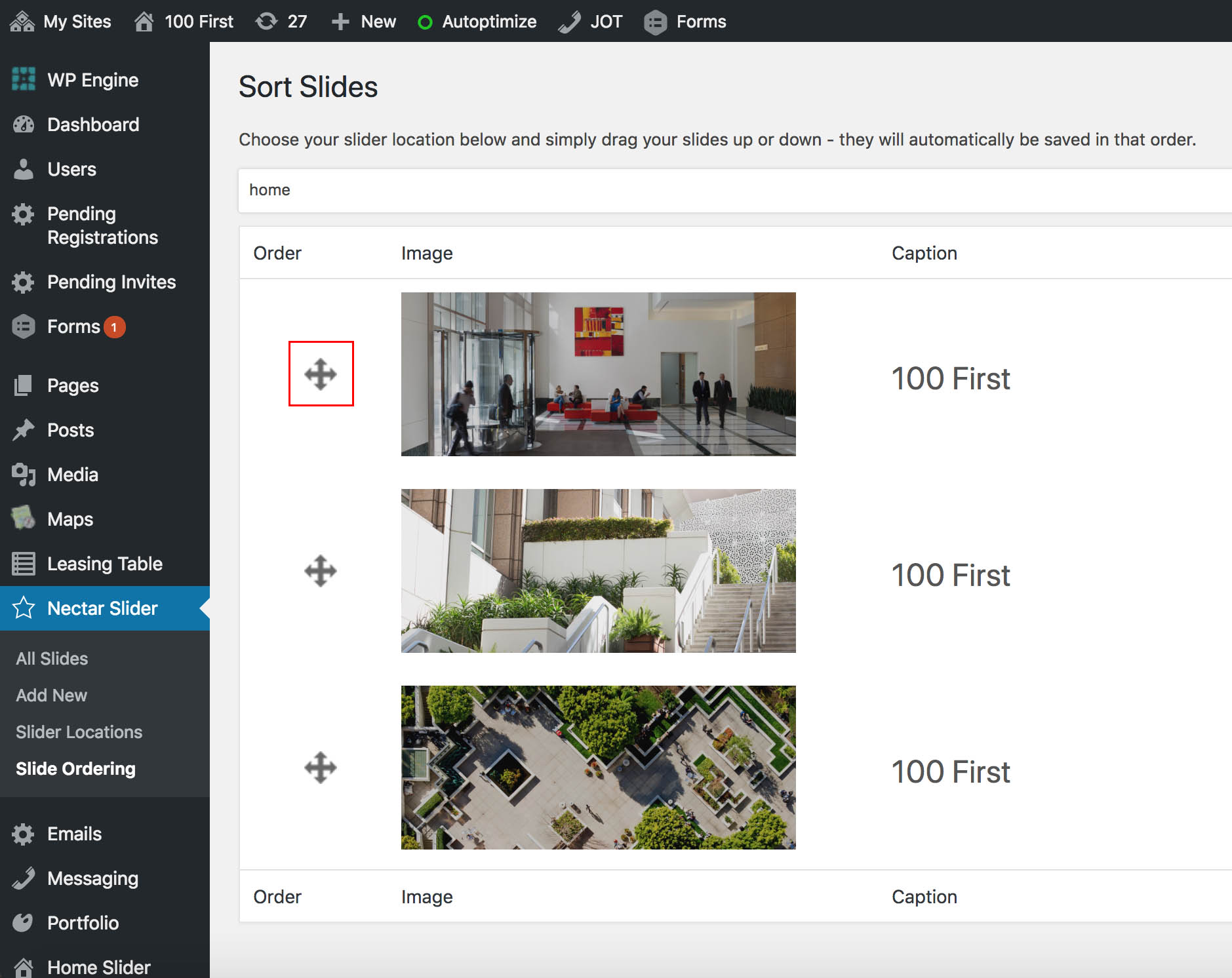
Finishing Adding or Editing a Carousel Image
In order for the additions or changes to be saved and pushed to the live website, you must publish or update the Slide. To do so, scroll back to the top and select Publish or Update in the top right corner section. Publish will appear if you are adding a new slide, Update if you are editing an existing slide.